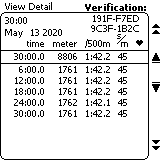Verification codes are used primarily for Concept2 world and national records. They are not needed or required to participate in the Concept2 Online Logbook, Rankings, or challenges.
The PM3, PM4 and PM5 monitors generate a verification code for each piece. This is a 16-digit code that is based on workout date, distance and duration. If you are entering a piece for the Online Rankings, you may want to edit your online logbook entry using the pencil icon and enter this code. Doing so will mark your piece as verified in the Ranking. Note: there is no need to enter a verification code if you are uploading your results using the Concept2 Utility or ErgData app, as these pieces are considered verified automatically.
To get the verification code for a piece:
- Ensure your PM is running the latest firmware.
- Ensure the date and time on your PM is accurate.
- Take care when setting up your workout, and complete your piece.
- After you have completed your piece, select (View Detail) for the piece.
- If you are using a LogCard or USB flash drive, go to LogCard Menu or USB Logbook > List By Date and select the magnifying glass icon for the workout you want to view.
- If you are not using a LogCard, go to Main Menu > More Options > Memory and select the magnifying glass icon for the workout you want to view.
- On the View Detail screen, for PM5s running the latest firmware the fourth gray button on the right has a V symbol in a circle. Press this button once. On PM5s running older firmware, or on PM3s and PM4s, the fourth gray button on the right has no action associated with it. Press this button twice. The 16-digit verification code will be displayed in the upper right hand corner of the monitor.
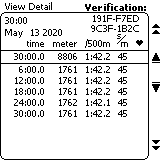
If you have any questions or difficulties, please email ranking@concept2.com.