Cannot Update Firmware with the USB Cable and Concept2 Utility
If you have tried to update the firmware in your PM more than once and are encountering problems, follow the procedure below to reset the PM.
This topic applies to all PM3s, PM4s and PM5s when updating firmware using the Concept2 Utility and a USB cable.
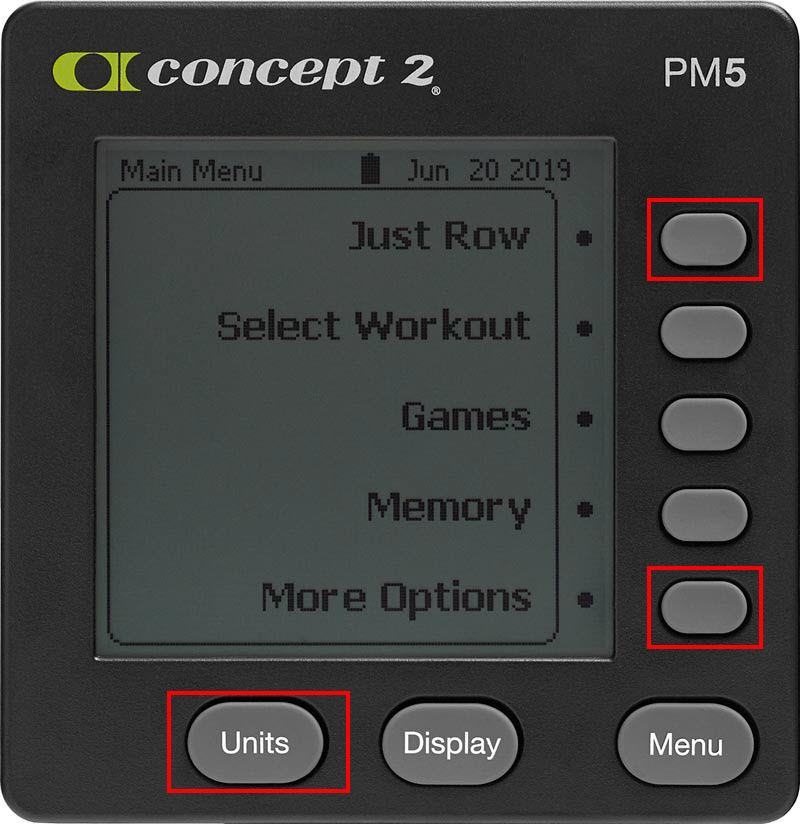
- Simultaneously press and hold the Change Units button, as well as the first and fifth gray buttons on the right (see image).
- While holding these buttons, reset the monitor using a paper clip and the reset button on the back of the monitor.
- Release the buttons when the PM displays "Concept2 Flash Loader.”
- If the issue is not resolved, close and restart the Concept2 Utility. If the issue persists, try rebooting your computer and attempting the update again.
If you have performed the reset and are still encountering problems with the update, please note the PM screen contents (error messages, etc.) and contact Concept2 for assistance (info@concept2.com or 800.245.5676).
Note for MacBook Users: If you have attempted the update multiple times without success, try another USB port. Some MacBook users have reported that this resolved the issue. If the problem persists, contact Concept2 for assistance.
For additional firmware update troubleshooting, see Concept2 Utility Troubleshooting.
Encountering Errors
If you encounter an error during the firmware update, recover the PM by taking the following steps and trying again:
- Remove all other USB devices (printers, scanners, hubs, and so on) while updating your PM.
- Try connecting your PM to a different USB port. Concept2 recommends plugging in directly to a USB port on your computer and not using a hub.
- Try the update on another computer.
If you encounter a problem, we would like to hear from you. Please email info@concept2.com or contact Concept2 at 800.245.5676.