L’Utilitaire Concept2 Version 6.3 Aide
- Généralités
- Connexion des périphériques permettant de lire une LogCard
- Transfert des données
- Maintenance Utilisateurs
- Maintenance LogCard
- Réparer des LogCards endommagées
- Mettre à jour manuellement le micrologiciel (Firmware)
- Réglages / Préférences
- Service Client
Généralités
L’Utilitaire Concept2 vous permet de mettre à jour votre moniteur (PM3 ou PM4) et de gérer les données figurant sur votre LogCard. Avec l’utilitaire vous pouvez mettre à jour les données de votre carnet d’entraînement en ligne sur le site concept2.com ou transférer les informations sur votre ordinateur (PC ou Mac). Cet utilitaire vous permet également de gérer les utilisateurs ou d’effacer des informations quand la carte est pleine.
Concept2 recommande d’utiliser la version la plus récente de l’Utilitaire Concept2.
Spécifications du Système
Les spécifications de base sont les suivantes:
- Connexion Internet (pour télécharger des entraînements et recevoir des avis de mise à jour)
- PC avec Windows ou Mac OS (consulter le fichier "Lisez moi" pour trouver une liste des versions de systèmes d’exploitation compatibles)
- Un port USB libre pour la connexion au moniteur PM3 / PM4 ou à un lecteur de carte externe
- Version la plus récente du micrologiciel pour votre type de moniteur (PM3 ou PM4)
En savoir plus sur le Micrologiciel (Firmware)
Le micrologiciel (ou Firmware en anglais) est le logiciel qui fait fonctionner votre moniteur PM3 ou PM4. Concept2 recommande d'utiliser la derniere version disponible. Si vous avez besoin de mettre votre firmware à jour, utilisez l'Utilitaire Concept2. L'utilitaire rend cela tres simple !
Quelques restrictions s'appliquent aux moniteurs ayant des firmwares très anciens :
- si vous utilisez un Mac avec un moniteur PM3, votre PM3 doit utiliser la version 97 du firmware (ou version ultérieure) pour que votre Mac puisse le mettre a jour. Si votre version est plus ancienne, vous devrez utiliser un PC pour mettre à jour votre moniteur. Après, vous pourrez utiliser la version Mac de l’Utilitaire Concept2.
- Si vous avez un PM3 avec un micrologiciel version 90 ou moins et que vous souhaitez utilisez le moniteur avec l’utilitaire (consultez la partie Connexion des périphériques), vous pourrez mettre à jour le micrologiciel avec l’utilitaire, mais les fonctions listées ci-dessous seront inaccessibles jusqu’à la mise à jour du moniteur :
- Effacer les entraînements d’un utilisateur
- Effacer un utilisateur de la LogCard
- Déplacer un utilisateur vers une autre LogCard
- Copier une LogCard
- Effacer une LogCard
Pour déterminer quelle est la version du micrologiciel de votre moniteur :
- Mettez sous tension le moniteur et accédez au menu principal. (Une illustration du menu principal du PM3 est fournie ci-dessous. Si votre PM3 affiche un écran différent du menu principal, appuyez sur la touche Menu|Back jusqu’à ce que le menu principal s’affiche.)
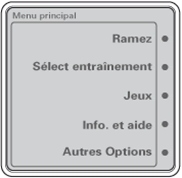
- Sélectionnez Autres options > Utilitaires > Identification produit.
Selon la version du micrologiciel que vous utilisez, le numéro de version sera affiché comme suit :
- Version du Firware PM3 » ou « Version du Firware PM4» dans la partie supérieure de la fenêtre "Identification produit" (voir la figure A ci-dessous)
- En chiffres surdimensionnés dans la partie inférieure gauche de la fenêtre "Identification produit" (voir la figure B ci-dessous)
- Sous forme des trois derniers chiffres sur la ligne suivant les informations sur l’application PM3 (voir la figure C ci-dessous)
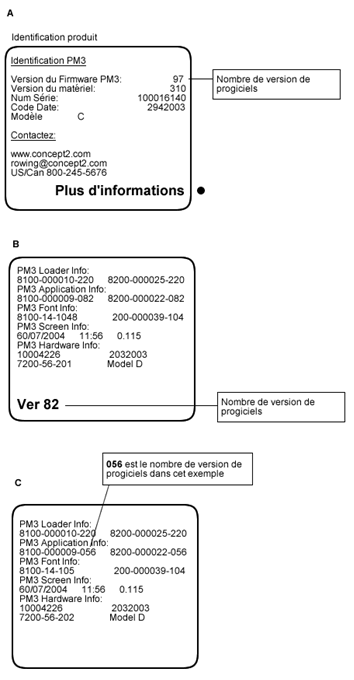
Fonctionnalités
Vous pouvez effectuer les tâches suivantes avec l’Utilitaire Concept2 :(utilisateurs de PM3: voir restrictions ci-dessous)
- Transférer des données d’une LogCard vers un tableur ou le carnet d'entraînement en ligne sur concept2.com
- Effacer les entraînements d’un utilisateur *
- Effacer un utilisateur de la LogCard *
- Copier un utilisateur et ses données sur une autre LogCard *
- Créer un fichier de sauvegarde pour la LogCard
- Transférer un fichier de sauvegarde vers un tableur ou le carnet d'entraînement en ligne sur concept2.com
- Restaurer les données d’une LogCard à partir d’un fichier de sauvegarde
- Copier une LogCard entière *
- Effacer toutes les données et tous les utilisateurs d’une LogCard *
- Réparer les LogCards endommagées
- Obtenir des avis de mises à jour de l’utilitaire LogCard qui peuvent être téléchargées
- Installer la version la plus récente du Firmware de votre PM
Remarque : si vous utilisez un PM3 pour lire votre LogCard, toutes les fonctionnalités ci-dessus qui sont identifiées par un astérisque (*) seront désactivées à moins que votre PM3 utilise la version 90 ou une version plus récente du micrologiciel.
Interface utilisateur
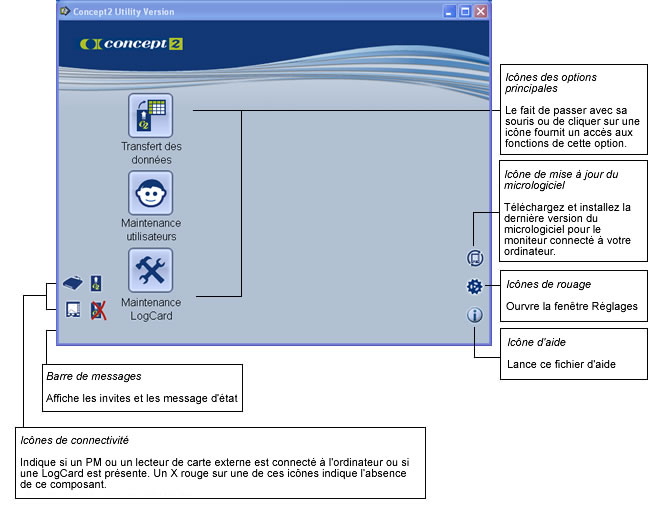
Connexion des périphériques
Avant d’utiliser une fonctionnalité de l’Utilitaire Concept2, vous devez d’abord connecter un appareil à votre ordinateur pour lire votre LogCard. Pour les fonctionnalités liées à la LogCard ce peut être un moniteur ou un lecteur de carte externe. Pour les mises à jour de micrologiciel, vous devez connecter obligatoirement un PM3 ou un PM4.
Connecter le Moniteur PM3 ou PM4
Pour connecter un moniteur PM3 ou PM4 à votre ordinateur vous aurez besoin de 2 choses:
- Amenez un moniteur à portée de votre ordinateur – Cela peut être fait en enlevant le moniteur de votre rameur par exemple. Référez-vous au manuel pour les instructions.
- Un câble USB—Tout moniteur PM3 ou PM4 est livré avec un cable USB; Toutefois ce cable n’est pas spécifique à Concept2. Tout cable USB générique peut convenir, comme ceux fournis avec une imprimante par exemple. Assurez-vous de brancher correctement votre câble. Des erreurs de communication peuvent survenir dans le cas contraire. Référez vous au graphique suivant.
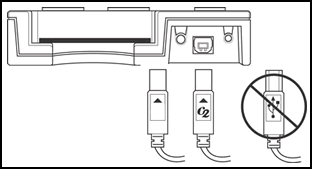
Remarques:
- Utilisateurs de Windows : Lorsque vous connecter votre moniteur pour la premère fois, vous devez nstaller le pilote (driver) pour les périphériques USB, en l'occurrence pour le moniteur que vous venez de relier à votre ordinateur. Suivez les instructions et laissez les options sélectionnées par défaut. Certaines versions de Windows (comme Windows 98SE) peuvent vous demander le CD d'installation de Windows pour installer le pilote.
- Utilisateurs Mac : consultez les restrictions.
Si vous avez branché le moniteur à votre ordinateur, et qu'une croix rouge ("X") apparaît sur l'icône du moniteur dans le coin en bas à gauche de la fenêtre principale de l'Utilitaire Concept2, cela signifie que l'utilitaire n'a pas détecté la liaison avec le moniteur. Suivez alors les étapes suivantes:
- Vérifiez que le câble USB est bien inséré dans le moniteur.
- Vérifiez que le moniteur est allumé (en insérant la LogCard ou en appuyant sur n'importe quel bouton du moniteur pour l'activer ; le fait de brancher le câble USB devrait normalement activer le moniteur).
- Attendez quelques secondes pour voir si le "X" rouge disparaît. Si ce n'est pas le cas, déconnectez puis reconnectez le moniteur.
- Si les étapes 1 à 3 n'ont pas résolu le problème, relancer le moniteur, puis répétez les étapes 1 à 3.
- Si le problème persiste, vérifiez que votre moniteur fonctionne avec la dernière version du micrologiciel (voir En savoir plus sur le micrologiciel du moniteur). Si votre moniteur fonctionne bien avec la dernière version du micrologiciel et que le problème de connectivité persiste, contactez-nous pour obtenir de l'aide.
Connecter un Lecteur de carte externe
Il est possible d'utiliser un Lecteur de carte externe avec l'Utilitaire Concept2 au lieu d'un moniteur PM3 ou PM4. Concept2 recommande l'utilisation des lecteurs de cartes OmniKey CardMan 3121 (en vente sur www.concept2.fr) et Athena ASE IIIe. Ces lecteurs de cartes sont fournis avec un câble USB, qui permet de relier simplement le lecteur de cartes à un port USB de votre ordinateur. Des informations complémentaires, dont les Spécifications du Système, sont disponibles sur la page "Utiliser un Lecteur de Cartes" dans la rubrique Support Technique -> Logiciels -> Utilitaire Concept2 de notre site Internet.
Informations Complémentaires sur le lecteur de cartes OmniKey CardMan 3121
Si vous envisagez d'utiliser le lecteur de cartes OmniKey CardMan 3121 sur un ordinateur Windows avec l'Utilitaire Concept2, veuillez vous référer au Guide d'installation du Lecteur de Cartes OmniKey, disponible sur la page "Utiliser un Lecteur de Cartes" dans la rubrique Support Technique -> Logiciels -> Utilitaire Concept2 de notre site Internet. Concept2 vous recommande de suivre ce guide pour vous faciliter l'installation et l'utilisation de votre Lecteur de Cartes OmniKey.
Le lecteur de cartes OmniKey CardMan 3121 n'est pas compatible avec Mac OS 10.5.
Pour plus d'informations sur la compatibilité, consultez la page "Utiliser un Lecteur de Cartes" dans la rubrique Support Technique -> Logiciels -> Utilitaire Concept2.
Transférer des données
L'option de Transfert de données vous permet de :
- Transférer les données de votre LogCard vers votre carnet d'entraînement en ligne sur concept2.com
- Exporter les données de votre LogCard vers une feuille de calcul (Excel, Open Office, …)
Après un transfert ou un export de données, les informations sont conservées sur la LogCard jusqu'à ce que vous les supprimiez, reformatiez la LogCard, ou restauriez un fichier de sauvegarde sur la LogCard.
Transférer les données de la LogCard sur le Carnet d'Entraînement en ligne
Sur concept2.com, vous pouvez créer en ligne un carnet d'entraînement gratuit pour conserver vos performances et participer à des défis en ligne. Pour vous éviter d'avoir à enregistrer manuellement chacune de vos séances d'entraînement, vous pouvez utiliser cette option pour transférer les données de vos entraînements directement de votre LogCard à votre carnet d'entraînement en ligne. Pour utiliser cette option, vous devez disposer d'une connexion Internet active et avoir préalablement créé un carnet d'entraînement en ligne sur concept2.com.
- Si vous possédez déjà un carnet d'entraînement en ligne, gardez vos identifiant, mot de passe, et N° de Classement (Ranking ID) sous la main quand vous utilisez cette option. Pour trouver votre N° de Classement (Ranking ID) :
- Connectez-vous à votre carnet d'entraînement en ligne sur concept2.com/logbook.
- Cliquez sur Profil dans le menu en haut de page (3ème onglet à partir de la droite). Votre N° de Classement est répertorié dans Paramètres du Profil.
- Si vous ne possédez pas encore de carnet d'entraînement en ligne, suivez les étapes suivantes :
- Dans votre navigateur web, allez à concept2.com/logbook.
- Dans la section "Nouvel Utilisateur" sur la gauche de l'écran, cliquez sur S'enregistrer, et suivez les instructions pour créer un carnet d'entraînement en ligne.
Pour transférer vos séances d'entraînement sur le carnet d'entraînement en ligne :
- Connectez-vous à Internet.
- Reliez votre moniteur ou un lecteur de cartes externe à votre ordinateur et insérez votre LogCard dans le périphérique.
- Dans la fenêtre principale de l'Utilitaire Concept2, cliquez sur Transfert des données > Transférer vers le carnet d'entraînement en ligne. L'utilitaire va lire la LogCard, et afficher les données des séances d'entraînement dans le Visionneur de données LogCard (LogCard Data Viewer).
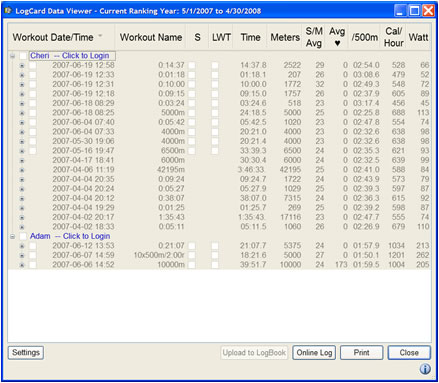
- Dans la fenêtre du Visionneur de données LogCard, vous devez voir une liste de tous les utilisateurs de la LogCard et de leurs séances d'entraînement. Recherchez votre nom dans la liste et cliquez sur "Cliquez pour vous connecter". Si l'information à côté de votre nom est un ID de Classement suivi d'une adresse email, vous avez déjà validé les données sur votre carnet d'entraînement en ligne. Vérifiez alors que le ID de Classement affiché correspond à votre ID de Classement (Ranking ID) actuel. Si c'est le cas, passez à l'étape 8. Sinon, passez à l'étape suivante.
- Dans la fenêtre de Connexion, entrez le nom d'utilisateur et le mot de passe que vous utilisez pour vous connecter au carnet d'entraînement en ligne sur concept2.com/logbook.
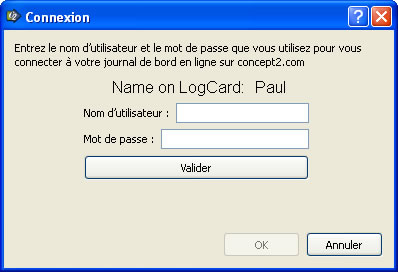
- Cliquez sur Valider. Cette procédure vous identifie dans la base de données du carnet d'entraînement en ligne afin que vos séances d'entraînements soient transférées vers le bon carnet d'entraînement en ligne. Si le nom d'utilisateur et le mot de passe que vous avez renseigné sont corrects, l'utilitaire retrouvera et affichera votre ID de Classement (Ranking ID). Vérifiez que l'ID de Classement affiché correspond à l'ID de Classement indiqué sur le Profil de votre carnet d'entraînement en ligne. S'il ne correspondent pas, entrez de nouveau vos nom d'utilisateur et mot de passe. Si l'ID de Classement qui s'affiche ne correspond toujours pas à votre ID de Classement actuel, contactez Concept2 pour obtenir de l'aide..
- Cliquez sur OK. L'utilitaire va comparer les données de vos entraînements avec les séances d'entraînement que vous avez déjà enregistré sur votre carnet d'entraînement en ligne. Tous les entraînements qui ne peuvent pas être transférés seront grisés.
Cela comprend:- Les entraînements effectués pendant une période différente de la saison d'entraînement en cours. Les saisons d'entraînement du classement annuel s'étendent du 1er Mai au 30 Avril. Si la séance d'entraînement que vous souhaitez transférer a été effectuée avant la saison en cours, vous devrez vous connecter sur votre carnet d'entraînement en ligne et inscrire votre entraînement sur concept2.com/logbook comme un historique d'entraînement (cliquez sur Historique dans votre carnet d'entraînement pour entrer un entraînement).
- Les séances d'entraînements effectuées au cours de la saison actuelle, mais qui ont déjà été enregistrées. L'Utilitaire Concept2 synchronise les entraînements sur les critères de date, temps et distance. Si la date, le temps et la distance d'un entraînement de votre carnet d'entraînement en ligne correspondent à un entraînement enregistré sur votre LogCard, cet entraînement ne pourra pas être transféré.
- Sélectionnez les entraînements que vous souhaitez transférer sur votre carnet d'entraînement en ligne.
- Cliquez sur Transférer vers le carnet d'entraînement en ligne.
Remarques:
- L'Utilitaire Concept2 transfère les intervalles de temps et/ou de distance comme un seul entraînement, où la distance est égale à la distance totale (mètres en exercice et au repos combinés) et le temps est égal au temps total (intervalles au repos et en exercice combinés).
- Il se peut quelquefois que la connexion entre l'Utilitaire Concept2 et le serveur du classement en ligne soit interrompue. Si cela se produit, l'Utilitaire Concept2 affichera un message indiquant que vous n'avez pas les autorisations nécessaires ou qu'une erreur Internet s'est produite. Pour remédier à ce problème, quittez l'Utilitaire Concept2 et relancez-le.
Imprimer le contenu de la fenêtre de visualisation
Le bouton Imprimer dans la fenêtre du Visionneur de données LogCard génère une version papier des informations affichées à l'écran. Par exemple, si vous avez déplié les sections d'un utilisateur de LogCard, ces sections seront également dépliées sur la sortie imprimée. Si vous avez plié les entraînement d'un utilisateur, de telle façon que seul son nom apparaît, le résultat lors de l'impression sera le même.
Pour plier/déplier rapidement les informations d'un utilisateur, effectuez un clic droit sur les entraînements de cet utilisateur pour afficher le menu Afficher / Masquer, et sélectionnez une option d'affichage.
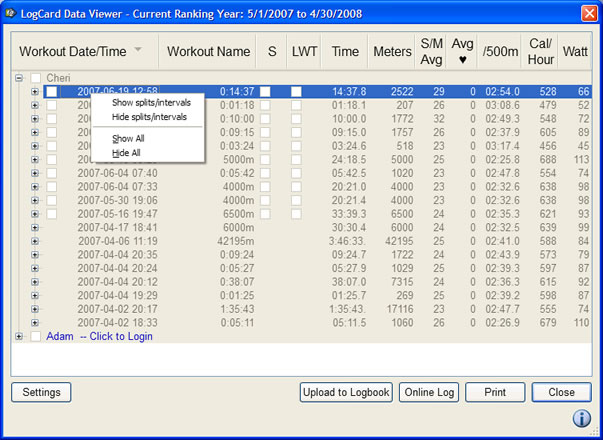
Enregistrer votre ID de Classement (Ranking ID) et d'autres options du Visionneur de données
La fenêtre de modification des Réglages (accessible en cliquant sur le bouton Réglages, en bas à gauche de la fenêtre du Visionneur de données) vous permet d'effectuer les réglages suivants :
- votre ID de Classement sur le classement en ligne
- si l'entraînement a été effectué sur Slides
- votre catégorie de poids
Si vous envisagez de transférer régulièrement vos séances d'entraînement sur le carnet d'entraînement en ligne, le fait d'enregistrer votre ID de Classement vous évite d'avoir à saisir vos identifiant et mot de passe à chaque fois que vous souhaitez transférer vos données en utilisant cette fonction.
Votre ID de Classement est sauvegardé automatiquement sur votre lors du transfert des données vers votre carnet d'entraînement en ligne.
Vous pouvez également utiliser la fenêtre des Réglages de la façon suivante :
- Connectez-vous à Internet.
- Reliez votre moniteur ou un lecteur de cartes externe à votre ordinateur, puis insérez votre LogCard à l'emplacement prévu sur l'appareil.
- Dans la fenêtre principale de l'Utilitaire Concept2, cliquez sur Transfert des données > Transférer vers le carnet d'entraînement en ligne . L'utilitaire va lire votre LogCard et afficher les données de vos séances d'entraînement dans le Visionneur de données LogCard.
- Cliquez sur le bouton Réglages.
- Dans le champ Utilisateur, dans la fenêtre de modification des réglages, sélectionnez l'utilisateur de la LogCard dont vous souhaitez sauvegarder l'ID de Classement (Ranking ID).
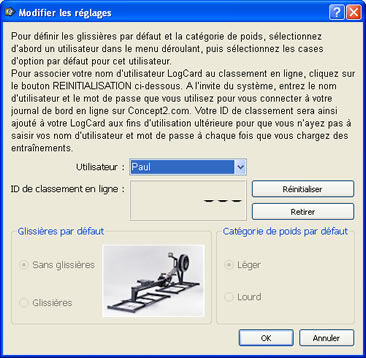
- Cliquez sur Réinitialiser.
- Dans la fenêtre Connexion, entrez le nom d'utilisateur et le mot de passe correspondant au carnet d'entraînement en ligne de cet utilisateur sur concept2.com.
- Cliquez sur Valider. Cette procédure vous identifie dans la base de données du carnet d'entraînement en ligne afin que vos séances d'entraînements soient transférées vers le bon carnet d'entraînement en ligne. Si le nom d'utilisateur et le mot de passe que vous avez renseigné sont corrects, l'utilitaire retrouvera et affichera votre ID de Classement (Ranking ID). Vérifiez que l'ID de Classement affiché correspond à l'ID de Classement indiqué sur le Profil de votre carnet d'entraînement en ligne. S'il ne correspondent pas, entrez de nouveau vos nom d'utilisateur et mot de passe. Si l'ID de Classement qui s'affiche ne correspond toujours pas à votre ID de Classement actuel, contactez Concept2 pour obtenir de l'aide.
- Cliquez sur OK pour fermer la fenêtre de Réglages.
La prochaine fois que vous voudrez télécharger vos séances d'entraînement vers votre carnet d'entraînement en ligne, vous n'aurez pas besoin de vous identifier.
Supprimer votre ID de Classement de votre LogCard
À l'avenir, si vous ne voulez plus que l'ID de Classement associé à votre carnet d'entraînement en ligne soit enregistré sur votre LogCard :
- Connectez-vous à Internet.
- Reliez votre moniteur ou un lecteur de cartes externe à votre ordinateur, puis insérez votre LogCard à l'emplacement prévu sur l'appareil.
- Dans la fenêtre principale de l'Utilitaire Concept2, cliquez sur Transfert des données > Transférer vers le carnet d'entraînement en ligne . L'utilitaire va lire votre LogCard et afficher les données de vos séances d'entraînement dans le Visionneur de données LogCard.
- Cliquez sur le bouton Réglages.
- Dans le champ Utilisateur, dans la fenêtre de Réglages, sélectionnez l'Utilisateur de LogCard dont vous souhaitez supprimer l'ID de Classement.
- Cliquez sur Retirer.
- Cliquez sur Oui pour confirmer la suppression de votre ID de Classement.
- Cliquez sur OK pour fermer la fenêtre des réglages.
Exporter les données de la LogCard vers un tableur
Lors du transfert de données de votre LogCard vers un tableur, le type de fichier créé par l’utilitaire est un fichier .csv (par exemple, LogCard.csv). Un fichier .csv est un type de fichier dont les champs de données sont séparés par des virgules. Les fichiers .csv peuvent êtres importés et lus par Microsoft Excel, ainsi que d’autres programmes comme Microsoft Works ou Access. Quand vous ouvrez un fichier .csv, il se peut que vous soyez invité(e) par un Assistant d’importation de texte à indiquer comment les données sont séparées dans le fichier. Dans ce cas, faites les sélections nécessaires pour indiquer que les données sont séparées par des virgules.
Pour afficher le fichier qui résulte de l’option Transférer vers un tableur, vous aurez besoin d’avoir un programme capable de lire les fichiers .csv sur votre ordinateur. Si vous n’avez pas un tel programme sur votre ordinateur mais que vous souhaitez afficher les informations de votre LogCard, cliquez sur Transfert des données > Transférer vers le carnet d'entraînement en ligne. L’utilitaire déchiffre la carte et affiche les données sur un visionneur de données de la LogCard.
L’option Transférer vers un tableur transfère toutes les données de votre LogCard (vous pourrez transférer certaines informations et pas d’autres) ; elle écrase toutes les données précédemment transférées. L’option Transférer vers un tableur ne fonctionne pas si vous essayez de transférer un fichier qui est ouvert sur votre PC. Dans ce cas, fermez le fichier avant d’effectuer le transfert, ou changez le nom du fichier que l’utilitaire LogCard va créer.
Vous ne pouvez pas télécharger de résultats vers votre carnet d'entraînement en ligne à partir d'un fichier .csv. Vous ne pouvez pas non plus restaurer des données d'une LogCard en utilisant un fichier .csv : vous devez utiliser un fichier de sauvegarde de LogCard (.lcb) pour transférer des données sur une LogCard.
Voir Créer un fichier de sauvegarde pour plus d'informations.
Suivez les étapes ci-dessous pour exporter les données vers un tableur :
- Reliez votre moniteur ou un lecteur de cartes externe à votre ordinateur, puis insérez votre LogCard à l'emplacement prévu sur l'appareil.
- Dans la fenêtre principale de l'Utilitaire Concept2, cliquez sur Transfert des données > Transférer vers le carnet d'entraînement en ligne. L'Utilitaire Concept2 affiche l'emplacement par défaut et le nom du fichier de données qu'il va créer.
- Pour modifier l'emplacement d'un fichier, cliquez sur Naviguer, et choisissez un nouvel emplacement/fichier sur votre ordinateur.
- Pour modifier le nom du fichier qui sera créé, tapez un nouveau nom de fichier dans le champ "Nom du fichier de tableur", mais laissez l'extension “.csv”.
- Si vous souhaitez afficher les résultats directement après que le fichier ait été créé, cochez Ouvrir fichier dans Excel (si Excel n'est pas installé sur votre ordinateur, vous verrez le message suivant : "Ouvrir fichier dans application externe").
- Cliquez sur OK pour exporter les données.
Si vous avez choisi d'ouvrir le fichier automatiquement, et que Excel est installé sur votre ordinateur, l'utilitaire lancera Excel et affichera la feuille de calcul générée par la fonction de Transfert. Si Excel n'est pas installé, l'utilitaire vous invitera à sélectionner l'application avec laquelle vous souhaitez ouvrir la feuille de calcul (si vous avez déjà sélectionné une application par défaut pour ouvrir les fichiers CSV, l'utilitaire utilisera cette application pour ouvrir le fichier).
Si certaines données sont invisibles ou apparaissent sous la forme ###### quand vous visualisez la feuille de calcul, cela signifie que les données dépassent la largeur de la colonne. Il suffit d'élargir la colonne de la feuille de calcul pour voir les données dans leur intégralité.
Maintenance Utilisateurs
Effacer des entraînements
Cette option vous permet de supprimer d'un seul bloc les données d'entraînements d'un utilisateur contenues sur la LogCard. Vous pouvez effacer tous les entraînements d'un utilisateur spécifique, ou seulement les entraînements antérieurs à une date que vous aurez définie. Effacer les entraînements avec l'Utilitaire Concept2 libère de l'espace sur la LogCard (contrairement à la fonction présente dans les moniteurs PM3 ou PM4). Concept2 vous recommande de créer un fichier de sauvegarde de la LogCard avant d'utiliser cette option.
- Reliez votre moniteur ou un lecteur de cartes externe à votre ordinateur, puis insérez votre LogCard à l'emplacement prévu sur l'appareil.
- Dans la fenêtre principale de l'Utilitaire Concept2, cliquez sur Maintenance Utilisateurs > Effacer entraînements, et suivez les instructions affichées par l'Utilitaire Concept2. L'utilitaire va lire les données de la LogCard et afficher une liste de tous les utilisateurs présents sur la LogCard.
- Choisissez l'utilisateur dont vous souhaitez effacer les entraînements.
- Choisissez une méthode de suppression (tous ou seulement ceux antérieurs à une date spécifique). Si vous avez choisi la méthode "Supprimer tous les entraînements avant :", entrez une date avant laquelle vous souhaitez supprimer les entraînements.
- Cliquez sur OK. L'Utilitaire Concept2 va afficher les utilisateurs dont les entraînements seront supprimés, ainsi que le nombre de séances qui seront supprimées.
- Cliquez sur OK pour confirmer la suppression.
Supprimer un utilisateur
Cette option supprime définitivement un utilisateur, ses données d'entraînements, la distance totale parcourue, les entraînements favoris, et l'ID de Classement (s'il a été enregistré) d'une LogCard. Supprimer un utilisateur avec l'Utilitaire Concept2 libère de l'espace sur la LogCard (contrairement à la fonction présente dans les moniteurs PM3 / PM4). Concept2 vous recommande de créer un fichier de sauvegarde de la LogCard avant d'utiliser cette option.
- Reliez votre moniteur ou un lecteur de cartes externe à votre ordinateur, puis insérez votre LogCard à l'emplacement prévu sur l'appareil.
- Dans la fenêtre principale de l'Utilitaire Concept2, cliquez sur Maintenance Utilisateurs > Supprimer Utilisateur, et suivez les instructions affichées par l'Utilitaire Concept2. L'utilitaire va lire les données de la LogCard et afficher une liste de tous les utilisateurs présents sur la LogCard.
- Selectionnez l'utilisateur que vous souhaitez supprimer.
- Cliquez sur OK pour confirmer la suppression.
Transférer un utilisateur sur une autre LogCard
Cette option vous permet de déplacer un utilisateur d'une LogCard à une autre ; ce n'est pas une fonction de copie. Après avoir utilisé cette fonction, l'utilisateur déplacé, ses données d'entraînement, sa distance totale parcourue, ses entraînements favoris, et son ID de Classement (si enregistré) ne résident plus sur la LogCard d'origine.
- Reliez votre moniteur ou un lecteur de cartes externe à votre ordinateur, puis insérez votre LogCard à l'emplacement prévu sur l'appareil.
- Dans la fenêtre principale de l'Utilitaire Concept2, cliquez sur Maintenance Utilisateurs > Transférer Utilisateur, et suivez les instructions affichées par l'Utilitaire Concept2. L'utilitaire va lire les données de la LogCard et afficher une liste de tous les utilisateurs présents sur la LogCard.
- Sélectionnez l'utilisateur que vous souhaitez déplacer.
- Cliquez sur OK pour confirmer le transfert. L'utilitaire va lire la LogCard originale, et vous demandera ensuite d'insérer la nouvelle LogCard dans l'appareil. L'Utilitaire Concept2 écrira ensuite les données de l'utilisateur sur la nouvelle LogCard.
Maintenance LogCard
Créer un fichier de sauvegarde
C'est une bonne idée de sauvegarder régulièrement les données de votre LogCard. L'option de création d'un fichier de sauvegarde vous facilite cette tâche. Cette option va créer un fichier .lcb, c'est-à-dire un fichier de sauvegarde de la LogCard (LogCard Backup).
Remarque: l'Utilitaire Concept2 crée automatiquement un fichier .lcb si des erreurs ont été détectées et réparées sur la LogCard, suite à l'exécution de certaines fonctions de l'Utilitaire Concept2. Pour plus d'informations sur ces fichiers de sauvegarde, reportez-vous à la section Réparer des LogCards endommagées.
- Reliez votre moniteur ou un lecteur de cartes externe à votre ordinateur, puis insérez votre LogCard à l'emplacement prévu sur l'appareil.
- Dans la fenêtre principale de l'Utilitaire Concept2, cliquez sur Maintenance LogCard > Créer fichier de sauvegarde.
- L'Utilitaire Concept2 affiche l'emplacement par défaut et le nom du fichier de données qu'il va créer.
- Pour modifier l'emplacement d'un fichier, cliquez sur Naviguer, et choisissez un nouvel emplacement sur votre ordinateur.
- Pour modifier le nom du fichier qui sera créé, tapez un nouveau nom de fichier dans le champ "Fichier de sauvegarde", mais laissez l'extension “.lcb”.
- Cliquez sur OK.
Transférer un fichier de sauvegarde
Une fois que vous avez créé un fichier de sauvegarde, vous pouvez l'exporter vers un tableur ou le transférer sur votre carnet d'entraînement en ligne.
- Cliquez sur Maintenance LogCard > Transférer fichier de sauvegarde.
- L'Utilitaire Concept2 affiche l'emplacement par défaut et le nom du fichier de données à partir duquel il va transférer les données. Pour sélectionner un fichier différent, cliquez sur Naviguer et recherchez l'emplacement du fichier .lcb que vous souhaitez transférer.
Remarque : pour exécuter cette fonction, le fichier sélectionné doit être un fichier .lcb. - Cliquez sur OK.
- Choisissez la destination pour les données transférées (Tableur ou Carnet d'entraînement en ligne) et suivez les étapes correspondantes ci-dessous :
Transférer vers un Tableur
- L'Utilitaire Concept2 affiche l'emplacement par défaut et le nom du fichier CSV qu'il va créer.
- Pour modifier l'emplacement d'un fichier, cliquez sur Naviguer, et choisissez un nouvel emplacement/fichier sur votre ordinateur.
- Pour modifier le nom du fichier qui sera créé, tapez un nouveau nom de fichier dans le champ de nom de fichier, mais laissez l'extension “.csv”.
- Si vous souhaitez afficher les résultats directement après que le fichier ait été créé, cochez Ouvrir fichier dans Excel (Si Excel n'est pas installé sur votre ordinateur, vous verrez le message suivant : "Ouvrir fichier dans application externe").
- Cliquez sur OK pour transférer les données.
Transférer vers le Carnet d'entraînement en ligne
- Cliquez sur OK. L'utilitaire va lire le fichier de sauvegarde et afficher les données dans le Visionneur de données LogCard.
- Connectez-vous à Internet.
- Si vous n'avez pas encore créé de carnet d'entraînement en ligne, allez sur concept2.com/logbook, cliquez sur S'enregistrer et suivez les insctructions pour en créer un avant de poursuivre à l'étape suivante.
- Si vous n'avez pas encore sauvegardé votre ID de Classement, cliquez sur Cliquez pour vous connecter à côté de votre nom dans la fenêtre du Visionneur de données LogCard. (Cliquez ici pour avoir plus d'informations sur la sauvegarde de votre ID de Classement.)
- Dans la fenêtre de Connexion, entrez le nom d'utilisateur et le mot de passe que vous utilisez pour vous connecter au carnet d'entraînement en ligne sur concept2.com/logbook..
- Cliquez sur Valider. Si le nom d'utilisateur et le mot de passe que vous avez renseigné sont corrects, l'utilitaire retrouvera et affichera votre ID de Classement (Ranking ID). Vérifiez que l'ID de Classement affiché correspond à l'ID de Classement indiqué sur le Profil de votre carnet d'entraînement en ligne. S'il ne correspondent pas, entrez de nouveau vos nom d'utilisateur et mot de passe. Si l'ID de Classement qui s'affiche ne correspond toujours pas à votre ID de Classement actuel, contactez Concept2 pour obtenir de l'aide.
- Cliquez sur OK. L'utilitaire va comparer les données de vos entraînements avec les séances d'entraînement que vous avez déjà enregistré sur votre carnet d'entraînement en ligne. Tous les entraînements qu ne peuvent pas être transférés seront grisés. Cela comprend:
- Les entraînements effectués pendant une période différente de la saison d'entraînement en cours. Les saisons d'entraînement du classement annuel s'étendent du 1er Mai au 30 Avril. Si la séance d'entraînement que vous souhaitez transférer a été effectuée avant la saison en cours, vous devrez vous connecter sur votre carnet d'entraînement en ligne et inscrire votre entraînement sur concept2.com/logbook comme un historique d'entraînement (cliquez sur Historique dans votre carnet d'entraînement pour entrer un entraînement).
- Les séances d'entraînements effectuées au cours de la saison actuelle, mais qui ont déjà été enregistrées. L'Utilitaire Concept2 synchronise les entraînements sur les critères de date, temps et distance. Si la date, le temps et la distance d'un entraînement de votre carnet d'entraînement en ligne correspondent à un entraînement enregistré sur votre LogCard, cet entraînement ne pourra pas être transféré.
- Selectionnez les entraînements que vous souhaitez transférer vers votre Carnet d'entraînement en ligne.
- Cliquez sur Transférer vers le carnet d'entraînement en ligne.
- L'Utilitaire Concept2 affiche l'emplacement par défaut et le nom du fichier CSV qu'il va créer.
Remarques:
- L'Utilitaire Concept2 transfère les intervalles de temps et/ou de distance comme un seul entraînement, où la distance est égale à la distance totale (mètres en exercice et au repos combinés) et le temps est égal au temps total (intervalles au repos et en exercice combinés).
- Il se peut quelquefois que la connexion entre l'Utilitaire Concept2 et le serveur du classement en ligne soit interrompue. Si cela se produit, l'Utilitaire Concept2 affichera un message indiquant que vous n'avez pas les autorisations nécessaires ou qu'une erreur Internet s'est produite. Pour remédier à ce problème, quittez l'Utilitaire Concept2 et relancez-le.
Restaurer une LogCard à partir d'un fichier de sauvegarde
Utilisez cette option si vous devez restaurer les données de votre LogCard depuis un fichier de sauvegarde. Cette fonction remplace entièrement les données de la LogCard avec les données du fichier de sauvegarde de votre choix. Pour utiliser cette fonction, vous aurez besoin d'un fichier .lcb (fichier de sauvegarde LogCard). Cliquez ici pour plus d'informations sur la création d'un fichier de sauvegarde.
- Reliez votre moniteur ou un lecteur de cartes externe à votre ordinateur, puis insérez votre LogCard à l'emplacement prévu sur l'appareil.
- Dans la fenêtre principale de l'Utilitaire Concept2, cliquez sur Maintenance LogCard > Restaurer LogCard depuis fichier de sauvegarde.
- L'Utilitaire Concept2 affiche l'emplacement et le nom du fichier de sauvegarde par défaut à partir duquel il va restaurer les données de votre LogCard. Pour sélectionner un ficher de sauvegarde différent, cliquez sur Naviguer, et sélectionnez un nouveau fichier.
- Cliquez sur OK.
Dupliquer une LogCard
Utilisez cette fonction pour créer une copie de la LogCard.
- Reliez votre moniteur ou un lecteur de cartes externe à votre ordinateur.
- Cliquez sur Maintenance LogCard > Dupliquer LogCard.
- Insérez la LogCard que vous souhaitez dupliquer dans le moniteur ou le lecteur de cartes externe, et cliquez sur OK.
- Une fois la lecture de la LogCard d'origine terminée, l'utilitaire vous invite à insérer la nouvelle LogCard dans le moniteur ou le lecteur de cartes externe. Retirez la LogCard d'origine et insérez la nouvelle à la place, puis cliquez sur OK.
- L'utilitaire écrira ensuite les données sur la nouvelle carte. Ensuite vous pourrez soit effectuer une autre copie de la LogCard, soit la retirer et commencer à l'utiliser tout de suite.
Remarque : si vous utilisez un moniteur PM3 pour lire votre LogCard, cette fonctionnalité sera désactivée à moins que vous n'utilisiez la version 90 ou ultérieure du micrologiciel.
Effacer une LogCard
Cette option supprime toutes les données stockées sur une LogCard. Concept2 vous recommande de créer un fichier de sauvegarde de la LogCard avant d'utiliser cette option.
- Reliez votre moniteur ou un lecteur de cartes externe à votre ordinateur.
- Cliquez sur Maintenance LogCard > Effacer LogCard.
- Insérez la LogCard que vous souhaitez effacer dans le moniteur ou le lecteur de cartes externe.
- Cliquez sur OK et confirmez que vous souhaitez effacer toutes les données de la LogCard. Un message dans le coin inférieur gauche de la fenêtre de l'Utilitaire Concept2 vous indique que la LogCard est en cours d'effacement.
- Si vous utilisez un moniteur PM3 ou PM4, vous devrez confirmer le formatage de la LogCard sur le moniteur. A la fin du formatage, un message sur le moniteur vous indique qu'aucun utilisateur n'est présent sur la LogCard et vous êtes alors invité soit à retirer la LogCard, soit à ajouter un nouvel utilisateur.
Réparer des LogCards endommagées
Il arrive parfois qu'une LogCard soit corrompue.
Cela peut se produire :
- si une LogCard est utilisée avec un ancien modèle de moniteur PM3 (ce qui peut entraîner une erreur 39-4)
- si un logiciel tiers accède aux informations stockées sur la LogCard
- si l'on retire une LogCard du moniteur pendant que celui-ci écrit des données sur la carte
A chaque fois que l'Utilitaire Concept2 lit une LogCard, il va essayer de déterminer si une erreur est présente sur la LogCard. Si une erreur est détectée, il va tenter automatiquement de la réparer. Si l'utilitaire Concept2 essaye de réparer une LogCard contenant plusieurs utilisateurs, il vous demandera sans doute de l'aider à identifier quels entraînements appartiennent à quel utilisateur. Dans ce cas, l'utilitaire affichera un groupe d'entraînements et vous demandera d'identifier l'utilisateur auquel ils correspondent (vous aurez la possibilité de voir un "Aperçu" des modifications apportées avant que les données corrigées ne soient écrites sur la LogCard). Si vous n'arrivez pas à déterminer à qui appartiennent les entraînements, cliquez sur le bouton Je n'arrive pas à déterminer l'utilisateur pour arrêter le processus de réparation. Vous pourrez lancer de nouveau le processus de réparation une fois que vous aurez déterminé à qui appartiennent tels ou tels entraînements.
Lorsque l'Utilitaire Concept2 rencontre une erreur sur une LogCard, il crée automatiquement un fichier de sauvegarde de la LogCard au format .lcb (LogCard Backup). Le nom de chaque fichier de sauvegarde qui est créé suite à une erreur sur la carte porte la référence date/heure pour une consultation ultérieure (par exemple : PM3LogCard 2005-10-07 170354.lcb – le dernier ensemble de chiffres correspond à l'heure au format hhmmss). Vous pouvez utiliser la référence date/heure pour distinguer les fichiers de sauvegarde automatique des fichiers de sauvegarde que vous créez à l'aide de l'option "Créer fichier de sauvegarde", car ceux-ci ne sont pas automatiquement horodatés.
Suite à la réparation d'une LogCard, l'utilitaire vous demandera si vous souhaitez envoyer vos données à Concept2 pour analyse. Toutes les données envoyées à Concept2 sont utilisées afin de déterminer quels problèmes sont survenus et afin de mettre en oeuvre les solutions adaptées pour améliorer le produit. Si vous choisissez d'envoyer les données, vous aurez la possibilité de rajouter une adresse email et de commenter les circonstances dans lesquelles sont survenus les problèmes que vous avez rencontrés.
Le fait de renseigner ces informations ne garantit pas que Concept2 vous contactera. Si vous cherchez à obtenir de l'aide concernant votre LogCard, suivez les instructions de la section Obtenir de l'aide si votre LogCard ne peut pas être réparée. Concept2 s'engage à ne pas divulguer ces informations à d'autres personnes que le personnel d'ingénierie Concept2 et les développeurs de logiciels sous contrat.
Obtenir de l'aide si votre LogCard ne peut pas être réparée
Il peut arriver que l'Utilitaire Concept2 ne parvienne pas à réparer une LogCard. Dans ce cas, vous devrez demander de l'aide auprès de Concept2. Afin que nous puissions vous aider, veuillez créer un fichier .ZIP de tous les fichiers de sauvegardes automatiques créés par l'Utilitaire Concept2 et envoyez ce fichier .ZIP par email à rowing@concept2.com.
Mise à jour automatique / manuelle du micrologiciel
Selon les options de configuration que vous avez choisies dans les Réglages de l'utilitaire en ce qui concerne les Mises à jour du micrologiciel, l'Utilitaire Concept2 vous avertira lorsqu'une nouvelle version du micrologiciel sera disponible pour votre moniteur et vous invitera à le mettre à jour. Concept2 vous recommande vivement d'installer la dernière mise à jour du micrologiciel disponible pour votre moniteur : vous avez juste à suivre les instructions délivrées par l'Utilitaire Concept2.
Indépendamment de vos préférences, vous pouvez à tout moment mettre à jour le micrologiciel du moniteur connecté à votre ordinateur en suivant les étapes ci-dessous :
- Connectez-vous à Internet.
- Reliez le moniteur à votre ordinateur.
- Dans la fenêtre principale de l'Utilitaire Concept2, cliquez sur l'icône
 . Cliquez ensuite sur Vérifier Maintenant : l'utilitaire va télécharger, depuis le site web de Concept2, la dernière mise à jour du micrologiciel qui convient pour votre moniteur.
. Cliquez ensuite sur Vérifier Maintenant : l'utilitaire va télécharger, depuis le site web de Concept2, la dernière mise à jour du micrologiciel qui convient pour votre moniteur. - Suivez les instructions de l'Utilitaire Concept2 pour mettre à jour votre moniteur.
Réglages/Préférences
L'Utilitaire Concept2 est configuré par défaut pour vérifier périodiquement, sur le site web de Concept2, la présence des mises à jour de l'Utilitaire Concept2 et du micrologiciel des moniteurs PM3 et PM4(le micrologiciel est le logiciel interne des moniteurs). Si vous avez une connection Internet active lorsque vous démarrez l'Utilitaire Concept2, celui-ci vérifiera automatiquement si des mises à jour sont disponibles et, le cas échéant, vous invitera à les installer. Vous pourrez alors soit télécharger la nouvelle version de l'utilitaire, soit simplement fermer le message d'avertissement. Si vous connectez un moniteur à votre ordinateur, que vous avez démarré l'Utilitaire Concept2 et que vous avez une connection Internet active, l'utilitaire recherchera si une nouvelle version du micrologiciel du moniteur est disponible. Si des mises à jour sont disponibles et que vous souhaitez les installer, suivez simplement les instructions.
La fenêtre Réglages / Préférences de l'Utilitaire Concept2 vous permet de :
- Modifier la fréquence à laquelle l'utilitaire Concept2 vérifie la disponbilité des mises à jour
- Activer / Désactver la vérification automatique
- Activer / Désactiver les rappels automatiques de mise à jour de votre moniteur
- Vérifier manuellement la disponibilité des mises à jour
- Effectuer manuellement la mise à jour de votre moniteur
- Indiquer si vous êtes intéressé pour tester une version Beta du micrologiciel—Les micrologiciels en version Beta sont des versions de test avant la sortie officielle. Les micrologiciels en version Beta peuvent contenir de nouvelles fonctionnalités et corriger des erreurs survenues dans les anciennes versions.
Pour modifier ces réglages cliquez sur l'icône ![]() , en bas à droite dans la fenêtre de l'Utilitaire Concept2.
, en bas à droite dans la fenêtre de l'Utilitaire Concept2.
Remarque : La mise à jour du micrologiciel sur des anciens moniteurs PM3 ou l'utilisation de vieux ordinateurs peut parfois être problématique. Concept2 a créé un processus aussi simple et robuste que possible. Il existe une chance infime pour que votre PM3 ne fonctionne plus si le processus de mise à jour échoue. Dans la plupart des cas, vous pouvez terminer le processus de mise à jour en redémarrant votre ordinateur et en relançant le processus, ou en essayant d'effectuer la mise à jour depuis un autre ordinateur. En cas de problèmes vous pouvez joindre Concept2 par email ou par téléphone pour obtenir de l'aide.
Les moniteurs PM3 très anciens peuvent ne pas se mettre à jour correctement avec l'Utilitaire Concept2. Dans ce cas, consultez la page de support technique des moniteurs PM3 sur concept2.fr pour obtenir des informations sur une méthode alternative. Une assistance supplémentaire et des informations de dépannage sont également disponibles sur cette page.
Service Client
Veuillez contacter notre Service Client si vous avez besoin d'une assistance supplémentaire:
Téléphone : 01 46 49 10 80
Email: rameur@concept2.fr
Site Internet: concept2.fr/utilitaire
Remarque: reportez-vous au fichier readme-mac_v6_FR.rtf pour des informations supplémentaires sur ce programme.

